Besoin d'aide ?
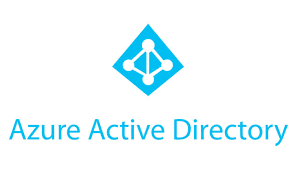

Introduction
A partir de la version 6.5, la solution Damaris RM, vous permet d’authentifier vos utilisateurs en passant par Microsoft Azure AD.
La technologie Azure AD se déploie de plus en plus dans les Entreprises.
Le principe de Single Sign On (SSO) consiste à offrir un accès direct aux outils sans demander aux utilisateurs de se connecter en indiquant leur code et leur mot de passe.
Cette bonne pratique simplifie l’usage et augmente la sécurité.
Le principe général
Une fois paramétré, vos utilisateurs vont lancer un lien vers Damaris RM. S’ils sont déjà connectés à Azure AD, ils sont reconnus et accèdent à leurs fonctions.
Nous avons simplifié l’exploitabilité de cette solution en permettant la création automatisée des utilisateurs en rapport avec le groupe auquel ils appartiennent dans Azure AD.
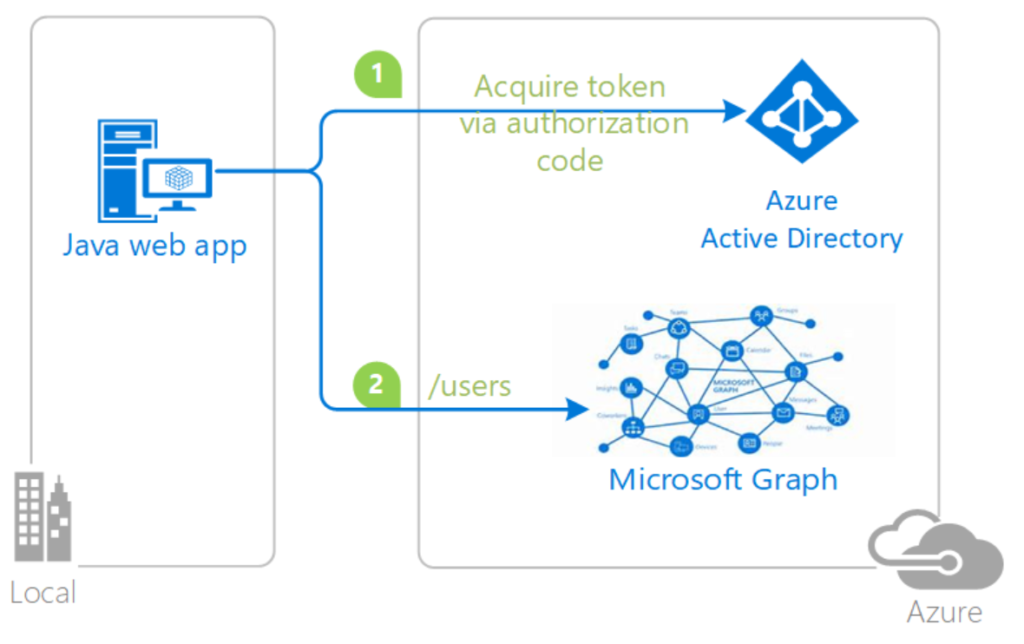
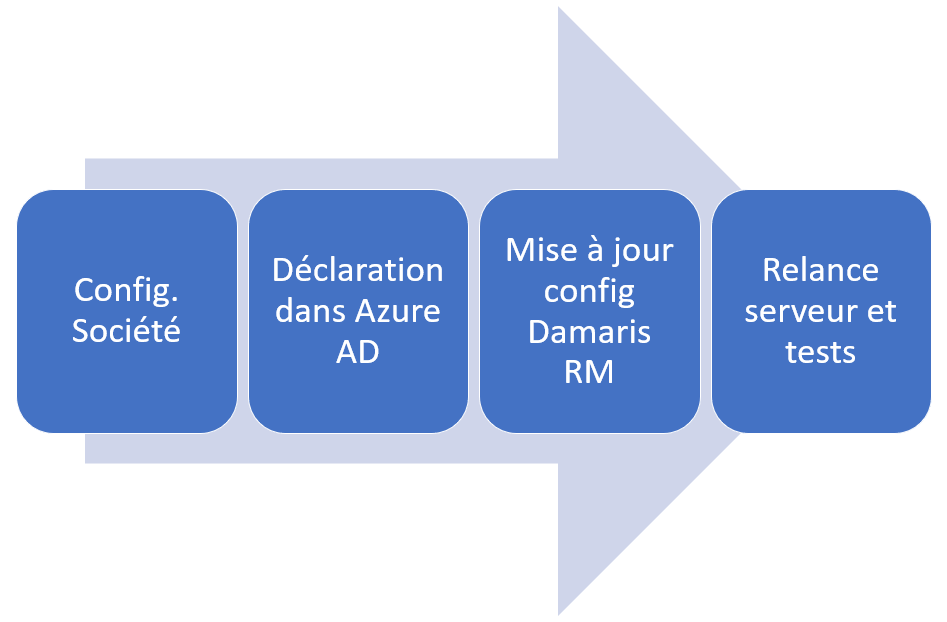
Le paramétrage de votre serveur Damaris RM
Voici les différentes étapes pour paramétrer votre serveur Damaris RM :
- Configurez la « Société » qui va exploiter le connecteur Azure AD
- Attention : Il n’est possible de déclarer qu’une seule « Société » Damaris RM en lien avec Azure AD
- Mettez à jour les champs Téléphone et Fax Société
- Déclarez l’application Damaris RM dans votre compte Azure AD
- Relancez le serveur Damaris RM pour la prise en compte des modifications
- Configurez la création automatisée ou pas des utilisateurs
- Testez le système
La configuration de Damaris RM
Allez dans le fichier ./webapps/DamarisRM/WEB-INF/config/dgs3g.properties et mettez à jour la ligne suivante :
# Azure AD
useAzureForCompany=SOCIETE
Où la valeur SOCIETE est le code de la société déclarée dans Damaris RM.
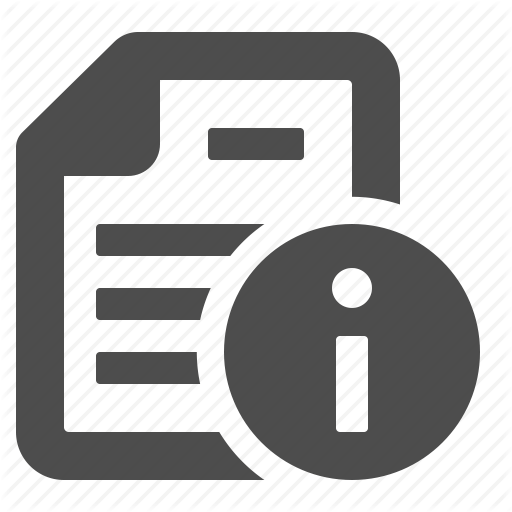
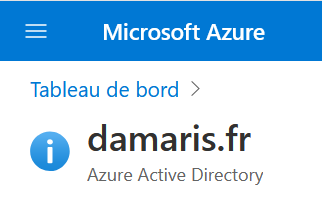
La déclaration de Damaris RM dans Azure AD
Cette action va faire reconnaître l’application Damaris RM comme étant une cible connue et sécurisée.
Pour cela, effectuez les actions suivantes :
- Connectez-vous à votre compte Azure AD en utilisant un lien similaire à : https://portal.azure.com
- Choisissez « Azure Active Directory »
- Ensuite, dans le menu général, choisissez « Inscription d’applications »
- Utilisez la fonction « Nouvelle inscription » en haut de la page et déclarez l’application Damaris RM en indiquant l’URL vers votre serveur Damaris
L’URL devra être sous la forme : https://SERVEUR/DamarisRM/azure/login_azure.jsf
Où SERVEUR est le nom de votre serveur, DamarisRM est le nom de votre instance. Attention : le protocole https est obligatoire.
Note : Il est possible d’ajouter ici plusieurs URL pour la même application DamarisRM.
- Récupérez depuis la page de configuration Azure AD, les valeurs :
- ID de l’Application
- ID de l’annuaire
- Allez dans le menu « API autorisées » et recherchez Microsoft Graph
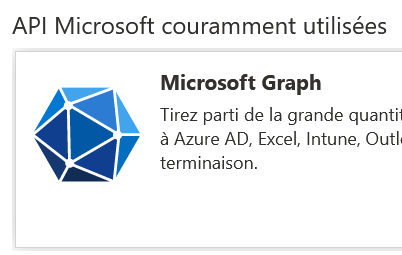
- Dans la section « Delegated Permissions » (en français, « Permissions déléguées »), recherchez les droits « User.Read.All » et « Group.Read.All » et ajoutez-les
- Attention : L’ajout de ces deux droits est soumis au consentement de l’administrateur
- Allez ensuite dans le menu « Certificats & secrets »
- Cliquez sur le bouton « + Nouveau secret client »
- Indiquez un nom de type « Damaris RM »
- Choisissez « 24 mois » dans « Date d’expiration » (bien noter cette date pour anticiper le renouvellement à échéance)
- Validez
- Récupérez les informations suivantes : (A sauvegarder avec attention, la valeur n’est visible que lors de la création du secret client)
- Valeur
- ID
La finalisation de la configuration de Damaris RM
Pour finir, allez dans le fichier dgs3g.properties et mettez à jour les entrées suivantes :
- azureClientID= Application ID – en français, « ID d’application (client) »
- azureTenantID= Tenant ID – en français, « ID de l’annuaire (locataire) »
- azureSecretKey= Secret Key value – en français, « Valeur » du secret client créé
- azureAuthority= https://login.microsoftonline.com/
Pour que les modifications soient prises en compte, redémarrez l’application Damaris RM.
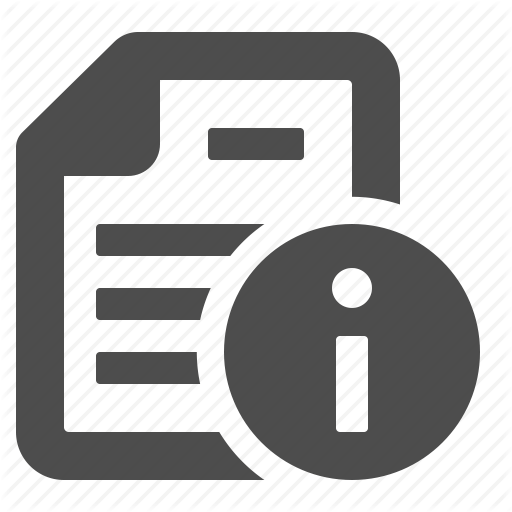
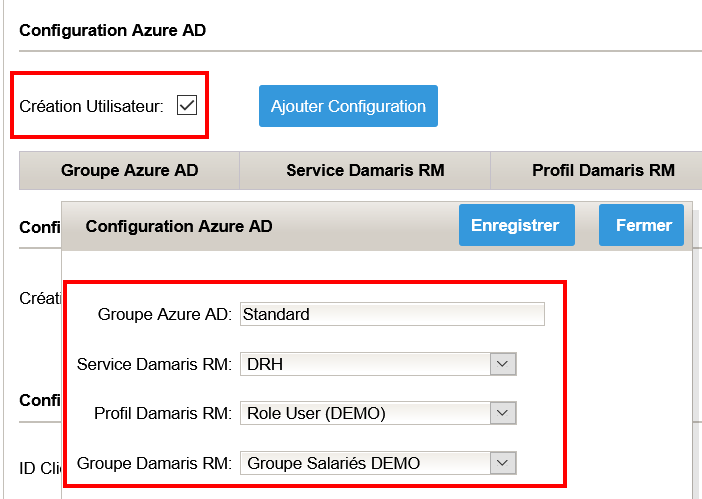
La création automatique des utilisateurs
Pour synchroniser les utilisateurs entre Microsoft Azure AD et Damaris RM, il vous suffit de vous rendre dans le menu Administration / Société de Damaris RM.
Ensuite, allez dans l’onglet « Connecteurs externes ».
Dans la section « Configuration Azure AD » cochez la case « Création utilisateur », puis utilisez le bouton « Ajouter Configuration » pour déclarer le tableau de correspondance entre un Groupe Azure AD avec un triplet Service / Profil / Groupe dans Damaris RM.
